Як в ворде зробити текст по вертикалі, як друкувати вертикально в Word 2007
2020Зміст
- Протестант
- Все про все
- Написати вертикально в ворде
- Пишемо вертикально текст в Ворді
- Спосіб 1: Текстове поле
- Спосіб 2: Осередок таблиці
- Спосіб 3: Зміна орієнтації сторінки
- Спосіб 4: Написання тексту в стовпчик
- Як додати вертикальний текст в Word 2016, 2013?
- Спосіб №1: за допомогою таблиці
- Спосіб №2: за допомогою функції «Напис»
- Спосіб №3: вручну налаштувавши вертикальні написи
- Як додати вертикальний текст в Word 2003?
- Поділитися посиланням:
- Вертикальний текст в текстовому полі
- Відео як це робиться
- Повертаємо і перевертаємо текст в Word 2010 – 2016
- Повертаємо і перевертаємо текст в Word 2003 – 2007
- Якщо треба перевернути таблицю в Word
- SmartArt і поворот букв
- Як зробити вертикальний текст в Ворді за допомогою написів
- Читайте також:
Протестант
Все про все
Написати вертикально в ворде
Пишемо вертикально текст в Ворді
Вирішити завдання, озвучену в заголовку статті, нескладно. Більш того, існує цілих чотири методи її реалізації, і кожен з них буде детально розглянуто далі.
Спосіб 1: Текстове поле
В одній зі статей на нашому сайті, присвяченій роботі в Microsoft Word, ми вже писали про те, як повернути текст на певний кут або в довільному напрямку. Аналогічним чином можна розташувати будь-який запис в документі строго вертикально.
Детальніше: Як повертати текст в Майкрософт Ворд
- Перейдіть у вкладку «Вставка» програми, де в групі інструментів «Текст» розгорніть меню пункту «Текстове поле», натиснувши лівою кнопкою мишки (ЛФМ) на що вказує вниз трикутник.

Виберіть будь-який або вподобаний макет текстового поля з розгорнувся меню. При цьому майте на увазі, що в подальшому ми все одно будемо його приховувати.

Усередині доданого на сторінку текстового поля буде знаходитися стандартна напис.
З очевидних причин її можна і потрібно видалити – для цього виділіть весь текст всередині рамки, якщо він ще не виділено (клавіші «CTRL + A»), а потім натисніть на клавіатурі «BackSpace» або «Delete».

Введіть той текст, який потрібно написати вертикально,

або скопіюйте і вставте всередину поля заздалегідь підготовлений фрагмент.

Примітка: Якщо розміри доданого текстового поля не відповідають розміру міститься всередині нього тексту, просто потягніть за один з кружечків, розташованих по контуру макета, в бажаному напрямку.


Потім двічі клікніть ЛКМ по навколишньому його рамці, щоб на панелі управління відобразилися додаткові інструменти, призначені для роботи з даним елементом або просто перейдіть у вкладку «Формат», яка відкривається відразу після створення текстового поля.

Читайте також: Форматування тексту в Microsoft Word

Виберіть варіант «Повернути на 90⁰», якщо хочете, щоб текст був написаний в напрямку зверху вниз, або «Повернути на 270⁰» для його відображення від низу до верху.
Змініть розміри текстового поля, підігнавши їх під повернену запис, якщо це буде потрібно.

Так як ви напевно не хочете, щоб вертикальний текст в документі був обведений рамкою, необхідно прибрати контур фігури, всередині якої він зараз розташований. Для цього:
- Перебуваючи у тій же вкладці «Формат», натисніть на кнопку «Контур фігури», розташовану в блоці «Стилі фігур».


Клікніть ЛКМ по порожній області на аркуші,

щоб закрити режим роботи з фігурами, а значить, і з створеними нами текстовим полем.

Якщо буде потрібно повернутися до його редагування або роботі з текстом, просто клацніть ЛКМ по цій області.
Спосіб 2: Осередок таблиці
Написати текст вертикально в Ворді можна і трохи іншим способом – результат буде точно таким же, але для його досягнення потрібно скористатися не текстовим полем, а таблицею, що складається з всього однієї «розтягнутій» осередки.
Детальніше: Створення таблиць в Microsoft Word
- Перейдіть у вкладку «Вставка» і натисніть на кнопку «Таблиця», а потім в розгорнулося меню вкажіть розмір, відповідний одній клітинці.

Розтягніть з'явилася елемент таблиці в вертикальному напрямку (зверху вниз) до необхідних розмірів, встановивши курсор в її правому нижньому кутку і потягнувши за нього.

Тепер введіть або вставте в клітинку попередньо скопійований текст, який ви хочете повернути вертикально.
Знову ж таки, якщо це буде потрібно, подкорректируйте розміри рамки, якій в нашому випадку є таблиця.

Клацніть правою кнопкою мишки в осередку з текстом і виберіть в контекстному меню пункт «Напрямок тексту».
У діалоговому вікні виберіть бажане напрямок (від низу до верху або зверху вниз), орієнтуючись на мініатюри, які виступають наочним прикладом того, як буде виконано поворот тексту.
Натисніть на кнопку «ОК» для підтвердження внесених змін.

Горизонтальний напрямок тексту зміниться на вертикальне, але на цьому ми ще не закінчуємо.

Після повороту тексту знову слід змінити розміри таблиці, що складається з одного осередку, зробивши при цьому її напрямок вертикальним. Ви вже знаєте, як це робити – просто розтягуйте рамку в потрібному напрямку.

Як і у випадку з текстовим полем, тепер нам з вами необхідно прибрати, приховати межі таблиці (осередки), зробивши їх невидимими. Для цього:
- Клацніть правою кнопкою мишки всередині осередку, виберіть у верхньому меню знак «Межі» і натисніть по ньому ЛКМ.

У розгорнулося меню виберіть пункт «Немає межі».


Спосіб 3: Зміна орієнтації сторінки
За замовчуванням в Microsoft Word використовується книжкова орієнтація сторінки, тобто вона розташовується вертикально, а текст пишеться горизонтально. Описані вище способи дозволяють вчинити протилежним чином – якщо поглянути на текст буквально під іншим кутом, стає зрозуміло, що в результаті ми отримуємо сторінку з горизонтальною, тобто альбомної орієнтацією, текст на якій написаний вертикально. Нічого ж не заважає нам з вами зайти зі зворотного боку – повернути не текст, а сторінки текстового документа.
Правда, такий підхід можна застосовувати лише в тих випадках, коли вертикальну запис потрібно отримати в друкованому, а не електронному вигляді, адже в документі текст так і залишиться горизонтальним. Діяти в даному випадку необхідно наступним чином:
- Перейдіть у вкладку «Макет» і розгорніть меню, що випадає кнопки «Орієнтація», натиснувши на який вказує вниз трикутник.

Виберіть варіант «Альбомна»,

після чого введіть (або вставте) той текст, який повинен бути записаний вертикально.
Примітка: Для того щоб наочно показати альбомний аркуш, ми зменшили в програмі масштаб до 50%.

Якщо буде потрібно, оформіть його відповідно до власних побажань (або вимогами).

Закінчивши роботу з текстом, роздрукуйте документ. Для цього відкрийте меню «Файл» і перейдіть до розділу «Друк», потім, якщо буде потрібно, задайте необхідні настройки і натисніть на кнопку «Друк».

Більш детально необхідний для вирішення цього завдання алгоритм дій (як повороту сторінки документа, так і його друку на принтері) раніше був розглянутий нами в окремих статтях, з ними і рекомендуємо ознайомитися.
Детальніше:
Як зробити альбомний аркуш в Ворді
У даного способу є один несуттєвий недолік, по крайней мере, якщо порівнювати його з попередніми рішеннями – текст на альбомної сторінці може бути написаний тільки в одному напрямку (горизонтальному). У той час як текстове поле і осередок таблиці – це лише елементи, окремі частини документа, за межами яких може бути звичайний (горизонтальний) текст і будь-які інші дані. Правда, нічого не заважає нам з вами зайти з іншого боку – написати текст на альбомному аркуші в стандартній орієнтації, а потім додати протилежний йому, вписавши його в текстове поле або таблицю.
Спосіб 4: Написання тексту в стовпчик
Можливо адже і таке, що ваше завдання по вертикальному написання тексту куди простіша, ніж у всіх розглянутих вище випадках, хоча і менш очевидна – потрібно зробити так, щоб вертикальної була орієнтація тексту, а його положення, так би мовити, зовнішній вигляд. Тобто попросту потрібно зробити запис в стовпчик, а не в рядок. Для цього:
- Вводите по одній букві в рядок на аркуші і натискайте після кожної з них клавішу «Enter». Якщо ви використовуєте раніше скопійований текст, просто натискайте «Enter» після кожної букви, попередньо встановлюючи туди курсор.

Очевидно, що в тих місцях, де між словами повинен бути пробіл, «Enter» потрібно натискати не один, а два рази.

Примітка: Не забувайте про знаки пунктуації, якщо такі є в створюваному вертикальному тексті. Додавайте їх на свій розсуд – в окремий рядок або відразу за буквою.
Якщо у вас, подібно до нашого прикладу на скріншоті, в тексті великої буде не тільки перша буква пропозиції, але і всі наступні (або тільки деякі), виділіть за допомогою мишки ті великі літери, які потрібно зробити малими.


Читайте також: Зміна регістра в програмі Майкрософт Ворд
- Виділіть вертикальний текст і натисніть на кнопку «Інтервал», розташовану в групі «Абзац».

Виберіть пункт «Інші варіанти міжрядкових інтервалів».


Читайте також: Налагодження та зміна міжрядкових інтервалів в Word
Відстань між буквами в вертикальному тексті зміниться, на більшу або на меншу, залежить вже від того, яке ви значення вказали.

Примітка: Якщо у вас виникла необхідність в документ більше однієї вертикальної записи, текст в якій розташовується в стовпчик, потрібно створити таблицю з необхідною кількістю рядків і стовпців, заповнити її осередки текстом, а потім приховати кордону. Посилання на детальні матеріали по темі представлені в попередніх способах даної статті.
Ми розповіли про всі можливі варіанти того, як можна вертикально писати текст в Microsoft Word. Три з розглянутих нами рішень дають по суті ідентичний результат, а одне з них істотно відрізняється.
 Ми раді, що змогли допомогти Вам у вирішенні проблеми.
Ми раді, що змогли допомогти Вам у вирішенні проблеми.
Віддячите автора, поділіться статтею в соціальних мережах. Опишіть, що у вас не вийшло. Наші фахівці постараються відповісти максимально швидко.
Опишіть, що у вас не вийшло. Наші фахівці постараються відповісти максимально швидко.
Як додати вертикальний текст в Word 2016, 2013?
Спосіб №1: за допомогою таблиці
Додати вертикальний текст в елемент таблиці – універсальний спосіб поміняти орієнтацію тексту.
- Відкриваємо вкладку «Вставка» і вибираємо опцію «Таблиця». Вказуємо число стовпців і рядків в таблиці. Можна створити всього лише одну клітинку, якщо ви хочете зробити вертикальний текст обтічним.






Спосіб №2: за допомогою функції «Напис»
- Відкрийте вкладку «Вставка» на стрічці і тут виберіть опцію «Текстове поле». У контекстному меню виберіть варіант «Проста напис».




Спосіб №3: вручну налаштувавши вертикальні написи
Даний метод доведеться впору тим, хто хоче отримати текст, розміщений в стовпчик. Ось коротко, як він працює:
- Кожна буква пишеться з нового рядка. При цьому для переміщення між рядками задіюється клавіша «Enter», після чого доведеться виконати виділення всієї написи.
- На вкладці «Головна» варто вибрати піктограму для регулювання міжрядкового інтервалу під назвою «Інтервал». Далі в списку зупиніться на пункті «Інші варіанти міжрядкових інтервалів».


Ось такі способи додавання вертикального тексту доступні в Ворд. Тепер подивимося, як йдуть справи з аналогічною функціональністю в більш ранніх релізах текстового редактора.
Як додати вертикальний текст в Word 2003?
Механізм додавання вертикального тексту в одному з початкових білдів Ворда трохи відрізняється від загальноприйнятого сьогодні.
Перший нюанс – це спосіб додавання таблиці.
Тут, щоб вставити таблицю, потрібно звернутися до розділу головного меню «Таблиця», і тут вибрати пункт «Вставити» -> «Таблиця».

Далі на спливаючій формі вкажіть число рядків і стовпців. Якщо вам потрібна таблиця всього з одним осередком, залиште значення полів заповненими одиницями.

Далі діємо за наведеною раніше схемою.
Що стосується написів, то в 2003-му Ворде повернути їх не представляється можливим, як ми це робили в більш пізніх релізах текстового редактора. Тому різноманітність методів тут злегка обмежена.
Повинно бути, для вас уже стало очевидним, що в додаванні вертикального тексту немає ніяких технічних складнощів і незрозумілих моментів. Використовуючи будь-який з наведених методів, ви отримаєте красиво оформлений текст, розміщений в стовпчик, який після можна ефектно прикрасити і декорувати.
При створенні документа Word у Вас може виникнути ситуація, коли певний текст потрібно написати вертикально. Для того, щоб це зробити потрібно буде скористатися таблицею.
Для створення таблиці відкрийте вкладку «Вставка» і натисканням кнопки «Таблиця» створюєте таблицю з необхідною кількістю осередків. В принципі, в даній ситуації досить створити таблицю 1х1, тобто одне відділення. Після того як таблиця (осередок) створена, набирає в ній потрібний Вам текст.

Далі наводите мишкою на область осередку і клікаєте правою кнопкою мишки для виклику меню. У контекстному меню вибираємо пункт «Напрямок тексту»

У віконці «Напрямок тексту – Осередок таблиці» в поле «Орієнтація» кліком мишки вибираєте потрібний Вам варіант.

Коли вибір зроблений, тиснете кнопочку «ОК» і отримуєте результат

Далі лівою кнопкою миші перетаскуєте кордону таблиці до бажаного відображення тексту. Наприклад, щоб все пропозицію містилося в одну строчку.

І останнє, що потрібно зробити, це прибрати кордони осередки. Для цього клікаєте правою кнопкою мишки по області осередки і вибираєте пункт «Межі і заливка …»

У віконці «Межі і заливка» у вкладці «Кордон» клікаєте по кнопці «Ні», а в пункті «Застосувати» вибираєте «до таблиці».

Далі тиснете «ОК» і все готово!
Поділитися посиланням:
Вертикальний текст в текстовому полі
Перш за все, вам потрібен ваш текст в текстовому полі. Щоб вставити текстове поле в документі, перейдіть на вкладку «Вставка» і виберіть Текстове поле (в розділі Текст). Коли відкриється галерея Текстових полів, виберіть один із стилів текстового поля, який ви захочете. Більшість людей вважають, що «Проста напис» (перший варіант) цілком підійде.
Коли текстове поле буде вставлено в документ, ви можете почати друкувати в ньому.
Як ви бачите на зображення вище, при виборі текстового поля, з'являється вкладка Засоби Малювання в стрічці. Це якраз те, що нам потрібно: перейти на вкладку «Формат» і вибрати «Напрямок тексту» (в групі Текст). Виберіть напрямок, яке підходить саме Вам.
Для вертикального тексту вам потрібно буде вибрати або «Повернути весь текст на 90 градусів» або «Повернути весь текст на 270 градусів». При одному виборі напрямок тексту буде звернено вниз, а іншому вгору.
Тепер це дійсно виглядає дивно: коли ви помістіть курсор в ваш вертикальний текст, то він прийме вертикальне положення. І коли ви продовжите вводити, то і вводитися він буде вертикально. Дійсно виглядає незвично.
Відео як це робиться
Спасибі за прочитання і буду радий за підписку на розсилку (форма знаходиться нижче). Думаю, що тепер ви самі зможете інших навчити тому, як змінювати напрямок тексту в документі Ворд. До речі, один із способів навчити інших – це поділитися цим записом в соціальних мережах (кнопки прям під статтею).

MS Word – самий багатофункціональний, найбільш затребуваний і поширений в світі інструмент для роботи з текстом. Ця програма являє собою щось значно більше, ніж банальний текстовий редактор хоча б тієї причини, що її можливості не обмежуються простим набором тексту, його редагуванням і зміною форматування.
Всі ми звикли читати текст зліва направо і писати / друкувати точно так же, що цілком логічно, але іноді потрібно повернути, а то і зовсім перевернути текст. Зробити це з легкістю можна в Ворді, про що ми і розповімо нижче.
Примітка: Викладена нижче інструкція показана на прикладі MS Office Word 2016, також вона буде застосовна до версій 2010 і 2013 року. Про те, як перевертати текст в Ворд 2007 і попередніх версіях цієї прорамми, ми розповімо в другій половині статті.
Окремо варто відзначити той факт, що методика, описана нижче, не має на увазі обертання вже готового, написаного в документі тексту. Якщо ж вам необхідно перевернути заздалегідь написаний текст, потрібно його вирізати або скопіювати з документа, в якому він міститься, а потім іспользоать з урахуванням нашої інструкції.
Повертаємо і перевертаємо текст в Word 2010 – 2016
1. З вкладки «Головна» необхідно перейти у вкладку «Вставка».

2. У групі «Текст» знайдіть кнопку «Текстове поле» і натисніть на неї.

3. У розгорнулося меню виберіть відповідний варіант розміщення тексту на аркуші. Варіант «Проста напис» (перший у списку) рекомендований у випадках, якщо вам не потрібно обрамлення тексту, тобто, потрібно невидиме поле і тільки текст, з яким і можна працювати в подальшому.

4. Перед вами з'явиться текстове поле з шаблонним текстом, який вільно можна замінити на той текст, який ви хочете привернути. Якщо обраний вами текст не поміщається в фігуру, змінити її розміри можна простим перетягуванням в сторони за краї.

5. При необхідності, виконайте форматування тексту, змінивши його шрифт, розмір і положення всередині фігури.

6. У вкладці «Формат», розташованої в основному розділі «Засоби малювання», натисніть на кнопку «Контур фігури».

7. З розгорнувся меню виберіть «Ні контуру», якщо вам це необхідно (таким чином можна приховати приналежність тексту до текстового поля), або встановіть будь-який колір за бажанням.

8. Переверніть текст, вибравши зручний і / або відповідну опцію:
- Бажаючи в Word перевернути текст під будь-яким кутом, натисніть на круглу стрілку, розташовану над текстовим полем, і утримуйте її, повертаючи саму фігуру за допомогою мишки. Встановивши бажане положення тексту, клікніть мишкою в стороні поза полем.


Примітка: Якщо значення, зазначені в цьому меню за замовчуванням, вам не підходять, натисніть «Повернути» і виберіть «Інші параметри повороту».

У вікні ви можете вказати желамемие параметри для повороту тексту, в тому числі і конкретний кут повороту, потім натисніть «ОК» і клікніть мишкою на аркуші за межами текстового поля.

Повертаємо і перевертаємо текст в Word 2003 – 2007
У версіях програмного офісного компонента від Microsoft 2003 – 2007 текстове поле створюється як зображення, обертається воно точно так же.
1. Для вставки текстового поля перейдіть до вкладки «Вставка», натисніть на кнопку «Напис», з розгорнувся меню виберіть пункт «Намалювати напис».
2. Введіть у з'явилося текстове поле необхідний текст або вставте його. Якщо текст не збожеволіє, змініть розміри поля, розтягуючи його за краї.
3. Якщо це потрібно, виконайте форматування тексту, внесіть необхідні зміни, простіше кажучи, надайте йому необхідний вид до того, як будете в Ворді перевертати текст догори ногами або повертати його так, як вам потрібно.
4. Довівши текст до розуму, виріжте його (Ctrl + X або команда «Вирізати» у вкладці «Головна»).
5. Вставте текстщвое поле, але не використовуйте для цього гарячі клавіші або стандартну команду: у вкладці «Головна» натисніть кнопку «Вставити» і в розгорнулося меню виберіть пункт «Спеціальна вставка».
6.Виберіть бажаний формат зображення, потім натисніть «ОК» – текст буде вставлений в документ у вигляді зображення.
7. Поверніть або переверніть текст, вибравши один із зручних і / або необхідних варіантів:
- Натисніть на круглу стрілку над зображенням і тягніть її, повертаючи картинку з текстом після чого клікніть за межами фігури.
- У вкладці «Формат» (група «метод») натисніть кнопку «Повернути» і виберіть необхідне значення з розгорнувся меню, або ж вкажіть власні параметри, вибравши пункт «Інші параметри повороту».
Примітка: Використовуючи методику перевороту тексту, описану в цій статті, ви також можете і перевернути все одну букву в слові в програмі Word. Проблема лише в тому, що доведеться дуже довго повозитися з тим, щоб зробити її положення в слові прийнятним для читання. Крім того, деякі перевернуті букви можна знайти в розділі символів, представлених в широкому асортименті в цій програмі. Для детального ознайомлення рекомендуємо прочитати нашу статтю.
Урок: Вставка символів і знаків в Ворді
На цьому все, тепер ви знаєте, як повернути текст в MS Word під довільним або требуетм кутом, а також про те, як перевернути його догори ногами. Як ви вже могли зрозуміти, зробити це можна у всіх версіях популярної програми, як в найновіших, так і в більш старих. Бажаємо вам тільки позитивних результатів в роботі і навчання.
 Ми раді, що змогли допомогти Вам у вирішенні проблеми.
Ми раді, що змогли допомогти Вам у вирішенні проблеми.
Віддячите автора, поділіться статтею в соціальних мережах. Опишіть, що у вас не вийшло. Наші фахівці постараються відповісти максимально швидко.
Опишіть, що у вас не вийшло. Наші фахівці постараються відповісти максимально швидко.
Якщо треба перевернути таблицю в Word
В текстовому редакторі не просто перевернути таблицю на 180 або 45 градусів, але зробити це реально, завдяки багатофункціональності Майкрософт Ворд. Не всім відома кнопка «Напис» для Ворда 2007, 2010 і «Текстове поле» для 2013 і 2016 Ворда, буде порятунком у такій ситуації. Щоб привернути таблицю робимо послідовні кроки:
- Знайти «Напис» у вкладці «Вставка» вибрати «Проста напис»;

- Видаляємо весь текстовий фрагмент в рамці;

- Наступні кроки – «Вставка» – «Таблиця» і вказуємо кількість осередків.

- Заповнюємо всі осередки.
- Над таблицею з'явиться «Зелене коло», клікаєм по ньому двічі, при цьому утримуючи миша, і рухаємо вліво або вправо. Кут повороту може бути будь-яким, але якщо затиснути кнопку «Shift», то повороти будуть здійснюватися покроково.

- Щоб видалити зайву рамку навколо таблиці, натискаємо по жирної лінії під зеленою кнопкою і натискаємо праву кнопку миші, далі вибираємо «Формат фігури».

- У новому вікні в розділі «Заливка» потрібно вказати «Ні заливки». У розділі «Колір лінії» – «Ні ліній».


- Тиснемо «Закрити» і ось все готово! Зробити перевернутий текст виявилося не складно.
Якщо необхідно розгорнути текст в осередках, то скористайтеся порадами на початку цієї статті.
SmartArt і поворот букв
Коли створюємо малюнок в SmartArt, то слова, що додаються в блоках автоматично, найчастіше перебувають у горизонтальному положенні. А вимогливий викладач просить написати текст вертикально, а для цього потрібно всього лише змінити напрямок тексту. Дивимося і повторюємо:
Таким чином, додаємо більш відповідний малюнок в SmartArt.

Щоб повернути текст на 90 градусів потрібно:
- Стрілка миші на блоці, де потрібно перевернути букви або слово.
- Правою кнопкою миші натискаємо і вибираємо «Формат фігури».

- Під сплив вікні переходимо на розділ «Напис» і залишилося вибрати «Повернути текст на 90 градусів» в розділі «Напрямок тексту».

Щоб написати текст горизонтально або повернути на 270 градусів, просто треба натиснути на відповідний варіант. Врахуйте, що також можна зробити вирівнювання в цьому ж вікні в секції «Вертикальне вирівнювання».

Текстовий редактор Word з пакету офісних програм Microsoft Office дозволяє створювати документи будь-якої складності практично з усіма можливими видами форматування, які можуть тільки знадобитися користувачам. З його допомогою можна створювати складні таблиці, використовувати вставку математичних формул, додавати в документи гіпертекстові посилання, малюнки, схематичні діаграми, різні спецсимволи і виконувати багато інших корисних дії.
Однією із затребуваних функцій оформлення документів є можливість писати вертикально. Зробити це можна трьома різними способами. Розглянемо їх докладніше.
Створення вертикального тексту в комірці таблиці
Це найбільш часто використовуваний спосіб створення вертикального тексту в ворде. Для його реалізації буде потрібно виконати наступні кроки.
- У головному меню перейдіть в розділ «Вставка» і виберіть у ньому пункт «Таблиця.
 створення осередку таблиці
створення осередку таблиці - Створіть таблицю з одного осередку в введіть в неї потрібний вам текст.
- Всередині осередку зробіть клік правою кнопкою мишки і контекстному меню виберіть пункт «Напрямок тексту».
 зміна напрямку тексту
зміна напрямку тексту - Виберіть у вікні один з двох можливих варіантів вертикального напрямку тексту. Найчастіше використовується напрямок знизу-вгору.
 вибір напрямку тексту
вибір напрямку тексту - Розведіть кордону осередки, щоб текст в ній не переносився або переносився потрібним чином.
 зміна меж осередку
зміна меж осередку - Останнім пунктом потрібно зробити невидимими кордону таблиці. Для цього знову всередині осередку потрібно зробити правий клік мишкою, вибрати в меню пункт «Межі і заливка».
 меню настройки заливки кордонів
меню настройки заливки кордонів
У вікні, на вкладці «Кордон» вибрати невидимий тип ліній. вибір прозорих кордонів
вибір прозорих кордонів
В результаті описаних дій буде отримано вертикальний текст в невидимій таблиці. підсумковий результат
підсумковий результат
Використання написів для створення вертикального тексту
Якщо використання таблиці з яких-небудь причин небажано, то можна скористатися інструментом «Напис». Покроково це буде виглядати наступним чином.
- Перейдіть на вкладку «Вставка», в якій активуйте інструмент «Напис». Виберіть із запропонованих варіантів «Проста напис».
 запуск інструменту «Напис»
запуск інструменту «Напис» - У вікно, що з'явилося введіть потрібний текст.
 введення тексту
введення тексту - Після введення тексту зробіть одинарний клік всередині фігури. Чи стануть доступні додаткові інструменти для настройки фігури, в яких клікаючи по кнопку «Напрямок тексту» можна домогтися його вертикального розташування.
 зміна напрямку тексту
зміна напрямку тексту - Щоб приховати позначення фігури, потрібно натиснути на кнопку «Контур фігури» і з налаштуваннях вказати «Ні контуру».
 видалення контуру
видалення контуру
В кінцевому підсумку отримуємо результат не відрізняється візуально від першого варіанту.
Вертикальний текст «в стовпчик»
Цей спосіб дозволить створити вертикальний текст з горизонтальною орієнтацією букв в ньому. Підійде даний спосіб тільки для текстів в один рядок.
Для його реалізації потрібно після набору кожної букви в тексті натискати кнопку «Введення» (Enter). Якщо є пробілу між слова, то «Введення» потрібно натискати двічі. Після цього залишається тільки відрегулювати міжрядковий інтервал, щоб проміжки між буквами не виглядали занадто великими. настройка міжрядкового інтервалу
настройка міжрядкового інтервалу точна установка інтервалу
точна установка інтервалу
Бажаємо успіху в освоєнні багатого функціоналу текстового редактора Microsoft Word, який дозволить вам оформити будь-який документ так, як вам потрібно, або як потрібні.
Не рідко при роботі з програмою Word виникає необхідність зробити вертикальний текст. Дана програма вміє робити з текстом практично що завгодно. Тому навіть вертикальний текст для редактора Word не зовсім не проблема. У даній статті ми розглянемо кілька способів, які дозволять зробити вертикальний текст в Ворді.
Як зробити вертикальний текст в Ворді за допомогою написів
На вкладці «Вставка» є кнопка «Постаті». За допомогою цієї кнопки в документ Word можна вставляти різноманітні об'єкти. Серед яких: стрілки, лінії, геометричні фігури, і написи. Нас цікавлять саме написи.
Натисніть на кнопку «Постаті» і в випадаючому списку виберіть перший пункт, який називається «Написи».
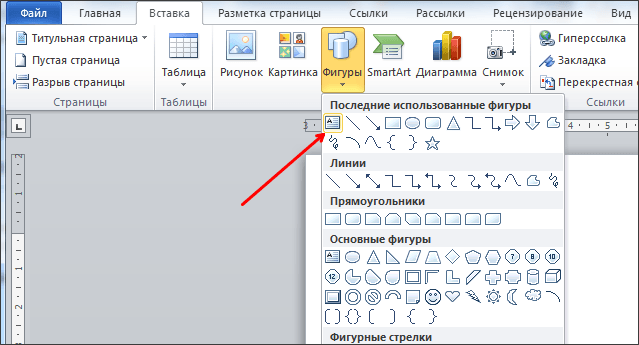
Після цього вам потрібно виділити область документа, в якій ви хочете зробити вертикальний текст.Після виділення області в документі з'явиться рамка, всередині якої можна ввести текст.
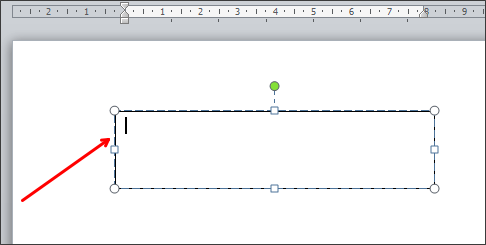
Введіть потрібний вам текст в цю рамку. Після цього на вкладці «Формат» потрібно знайти кнопку «Напрямок тексту» і вибрати пункт «Повернути текст на 90 градусів» (або пункт «Повернути текст на 270 градусів»).
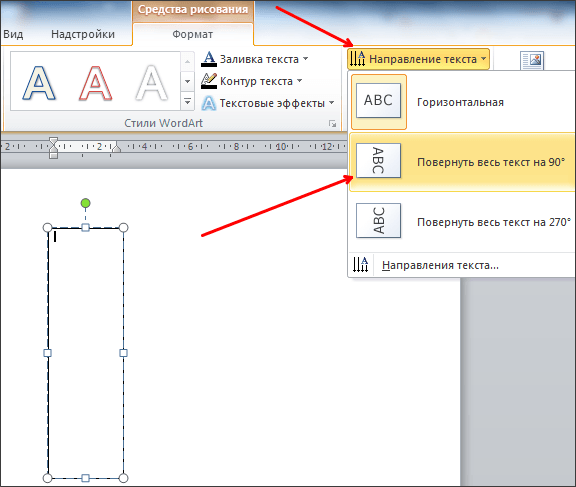
В результаті ви отримаєте рамку з вертикальним текстом.

Крім цього, зробити вертикальний текст в Ворді можна простим перевертанням блоку з написом. Для цього введіть текст і поверніть рамку з текстом у вертикальне положення за допомогою зеленого кружечка. Для того щоб рамку з текстом було простіше перевернути у вертикальне положення можете затиснути клавішу Shift на клавіатурі.
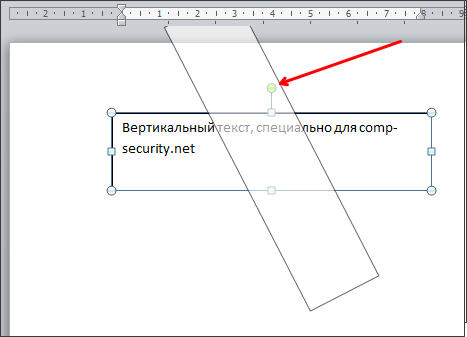
В результаті цих маніпуляцій ви повинні отримати приблизно такий вертикальний текст в Ворді.

Якщо вам потрібно, щоб вертикальний текст читався від низу до верху, то просто поверніть рамку з текстом ще на 180 градусів.
Читайте також:
Існуючі види виравніваніяФорматірованіе може бути горизонтальне і вертикальне. Перший варіант визначає орієнтацію країв тексту або …
Як записати ділення стовпчиком в Ворді? Найпростіший варіант зробити ділення стовпчиком в Ворді – …
Навчити дитину переказу прочитаного Дошкільники, що не вміє читати, слід вибрати легкі, доступні її розумінню тексти. …